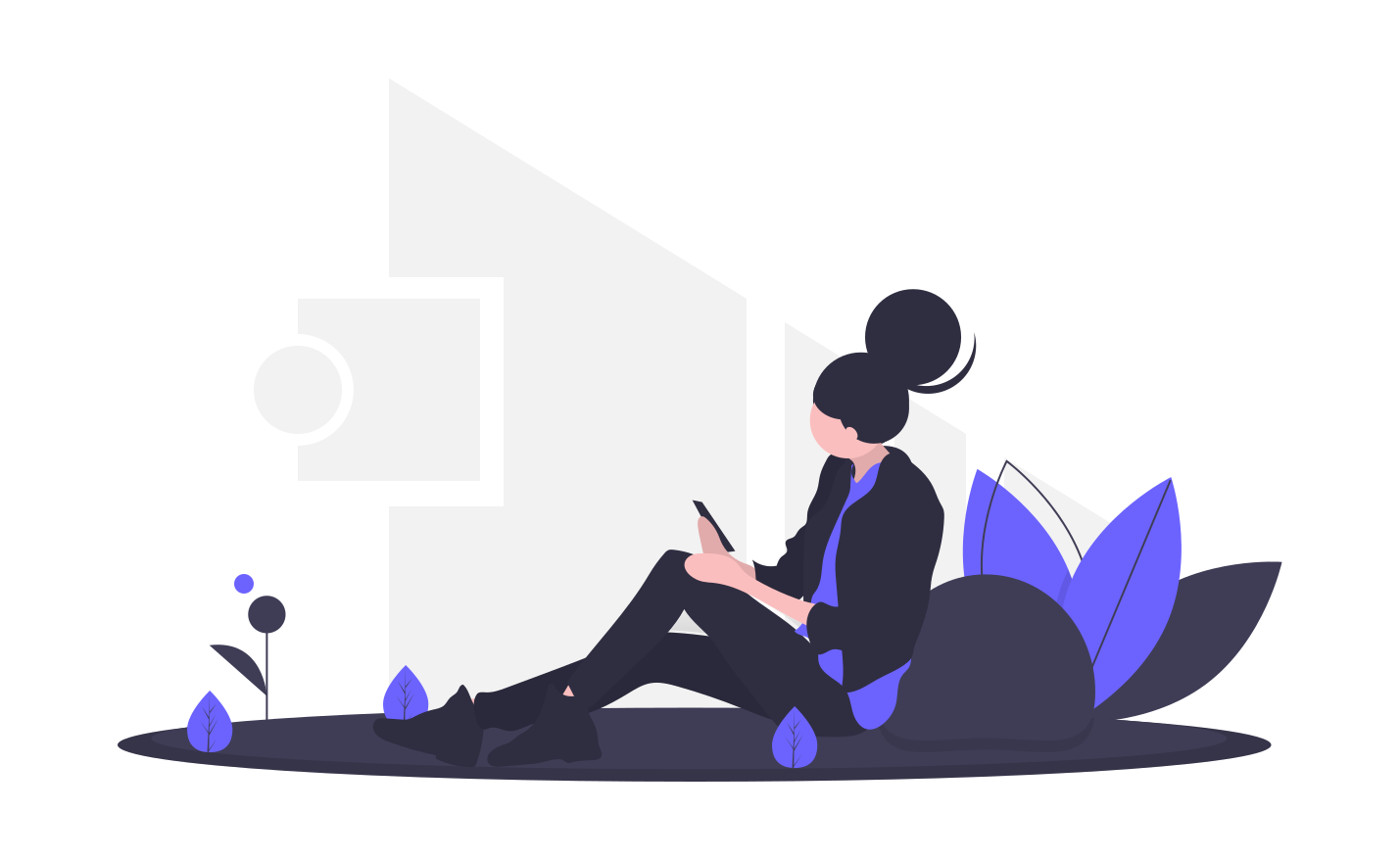
YouTubeのなどの動画サービスの登場で、誰でも簡単に動画の発信ができるようになりました。
動画つくってYouTuberデビューしたい!とか自分の店のPR動画をつくりたいってて人多いのではないでしょうか?
「でも、いきなりカメラ買ったりPC買ったりはちょっと・・・」
って方のために、iPhoneだけでできる動画のつくり方を教えます。
この記事の内容
- iPhoneだけでできる動画制作の方法
- iPhoneで動画をつくった後の動き
本記事の筆者

編集作業の準備
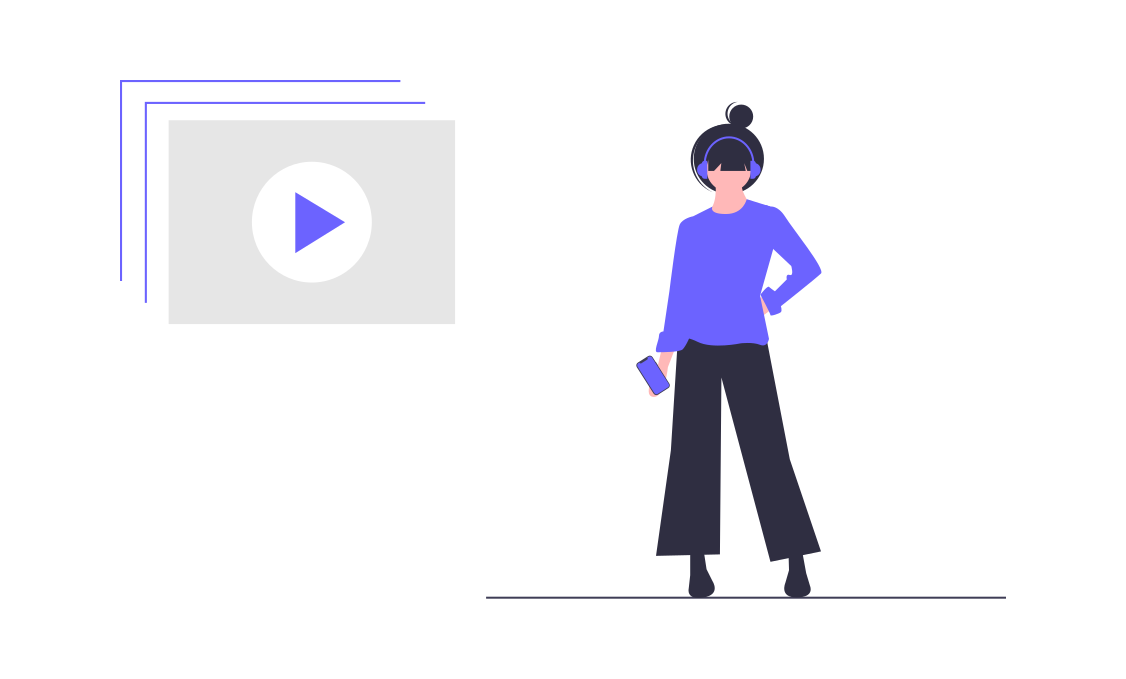
動画の撮影はiPhone標準アプリのカメラの動画機能を使います。
カメラの前で喋るでも、旅の記録とかをとってVlog風の動画を作るのもいいかもです。
とりあえず撮りたいものを撮って準備ができたら編集作業へ。
それではiPhone標準の編集アプリの使い方を解説します。
iPhone標準編集アプリ
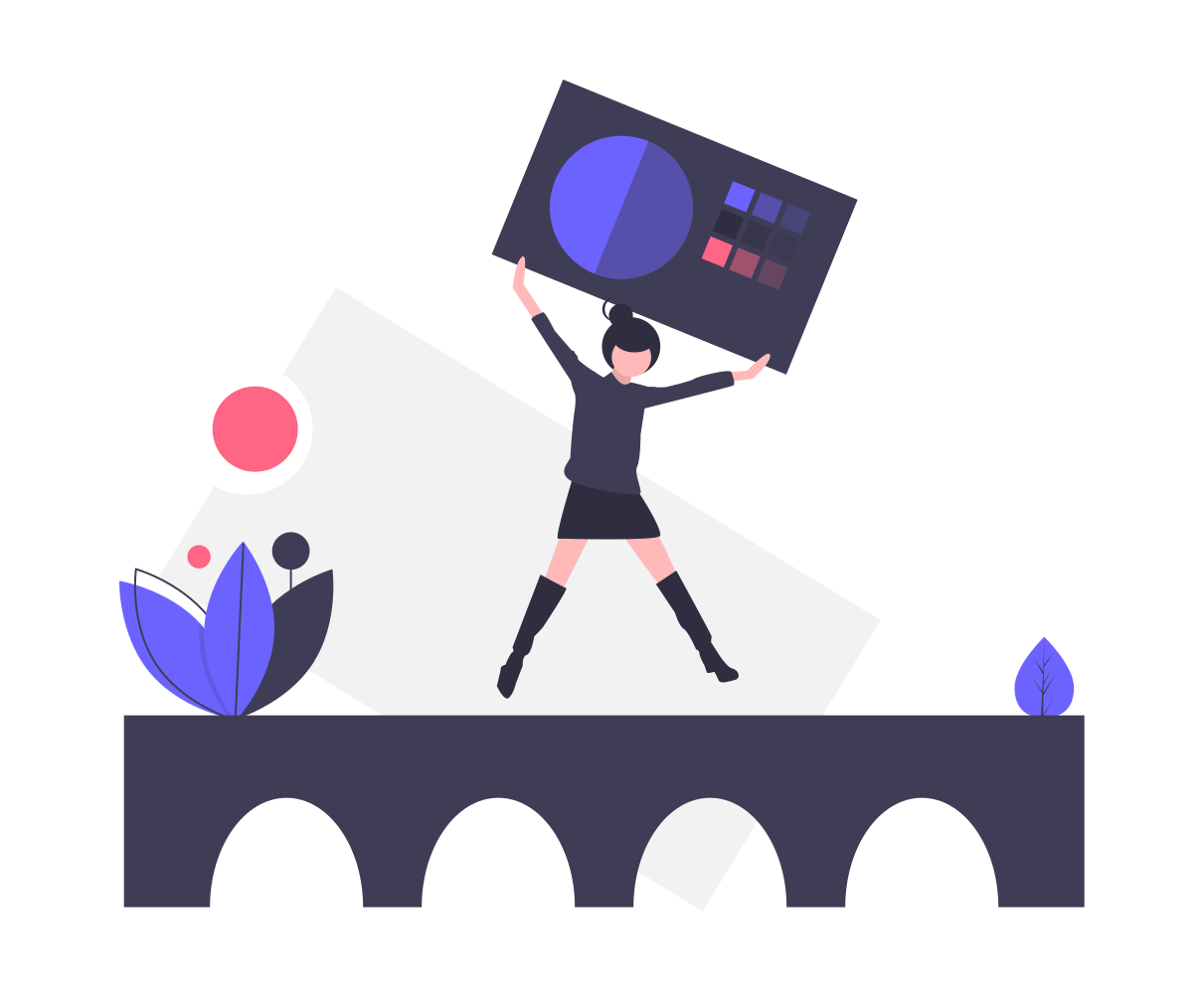
iPhoneに元から入っている動画編集アプリ【iMovie】
標準だけど侮るなかれ、カットの編集や文字入れエフェクトまでかけられる優柔なアプリです。
もちろん編集し終わったものを書き出して一本の動画にすることだってできちゃいます。
iMovieの使い方【準備】
まずは、iPhoneのiMovieアプリをタップして立ち上げます
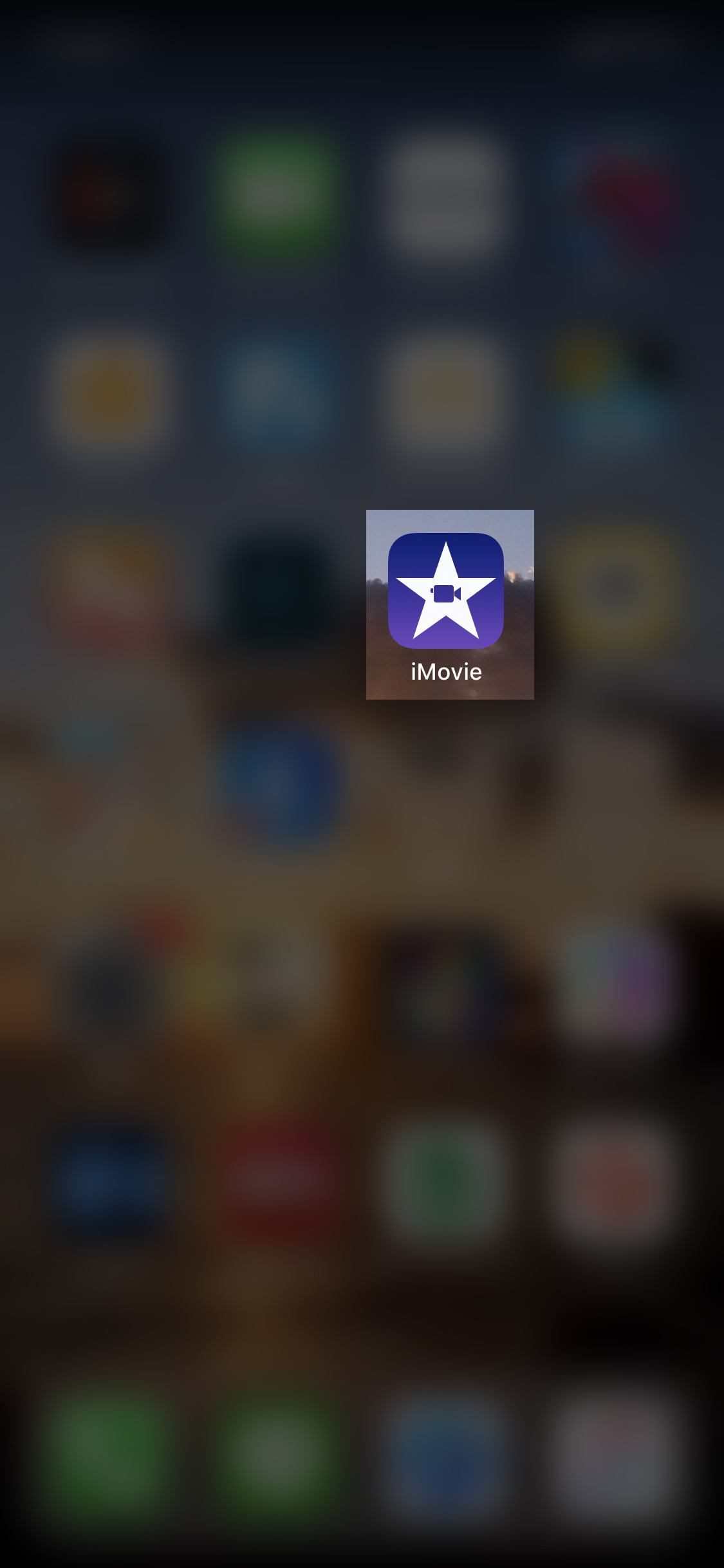
するとプロジェクト作成という十字マークが出てくるので、タップしてプロジェクトを作成します。

タップすると【ムービー】と【予告編】が出てきます。
今回は自由に動画をつくりたいので【ムービー】を選択します。
ちなみに【予告編】はハリウッド映画のような動画がつくれるテンプレートをもとに動画をつくるモード。
自由度は低いですが、簡単に派手な予告っぽい動画がつくれます。
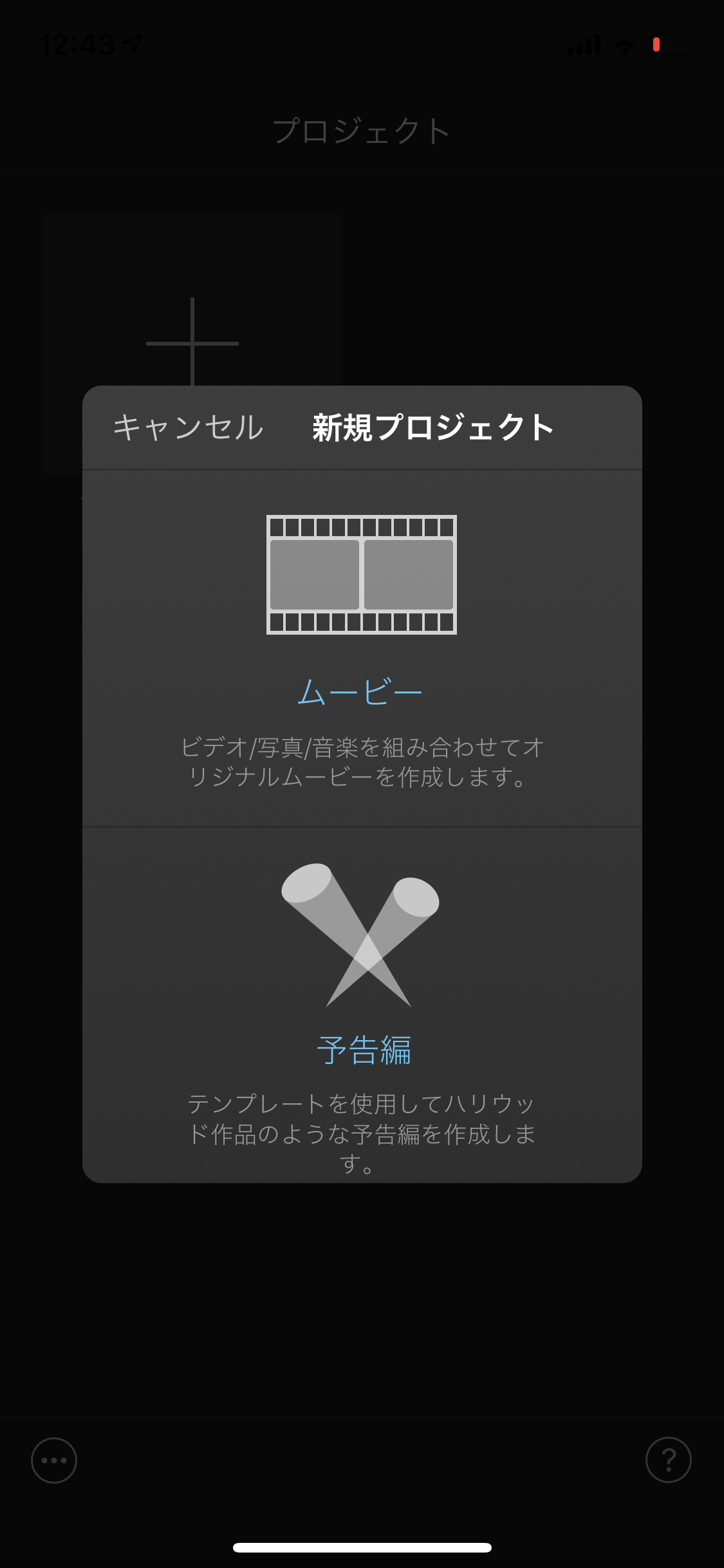
【ムービー】タップするとiPhoneで撮影した動画がずらっと出てくるので、今回の編集で使いたいものをチェック入れていき一番下の【ムービーを作成】をタップします。
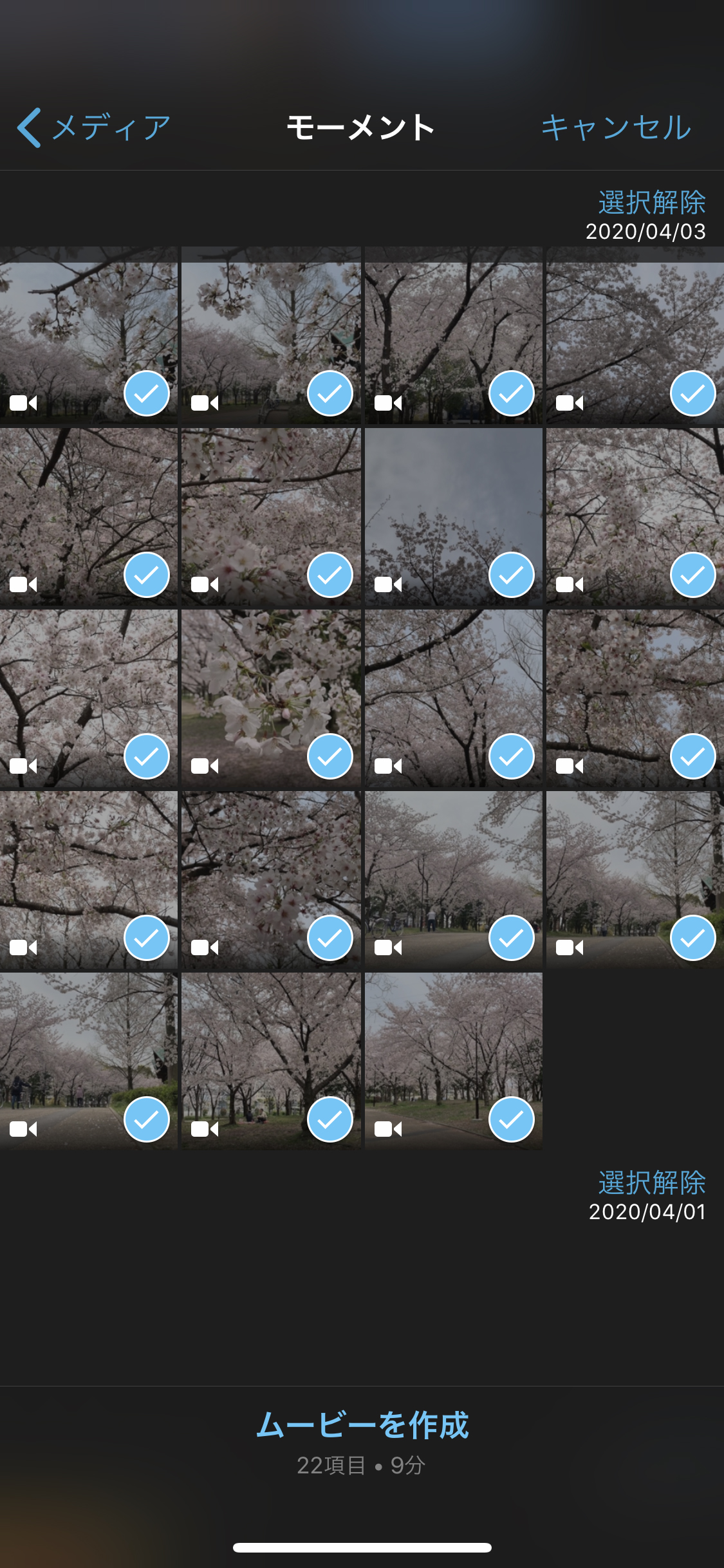
すると、選択した動画が順番にズラッと並んだ状態になります。
(ここから横向きの方がわかりやすいのでiPhoneを横向きにします)
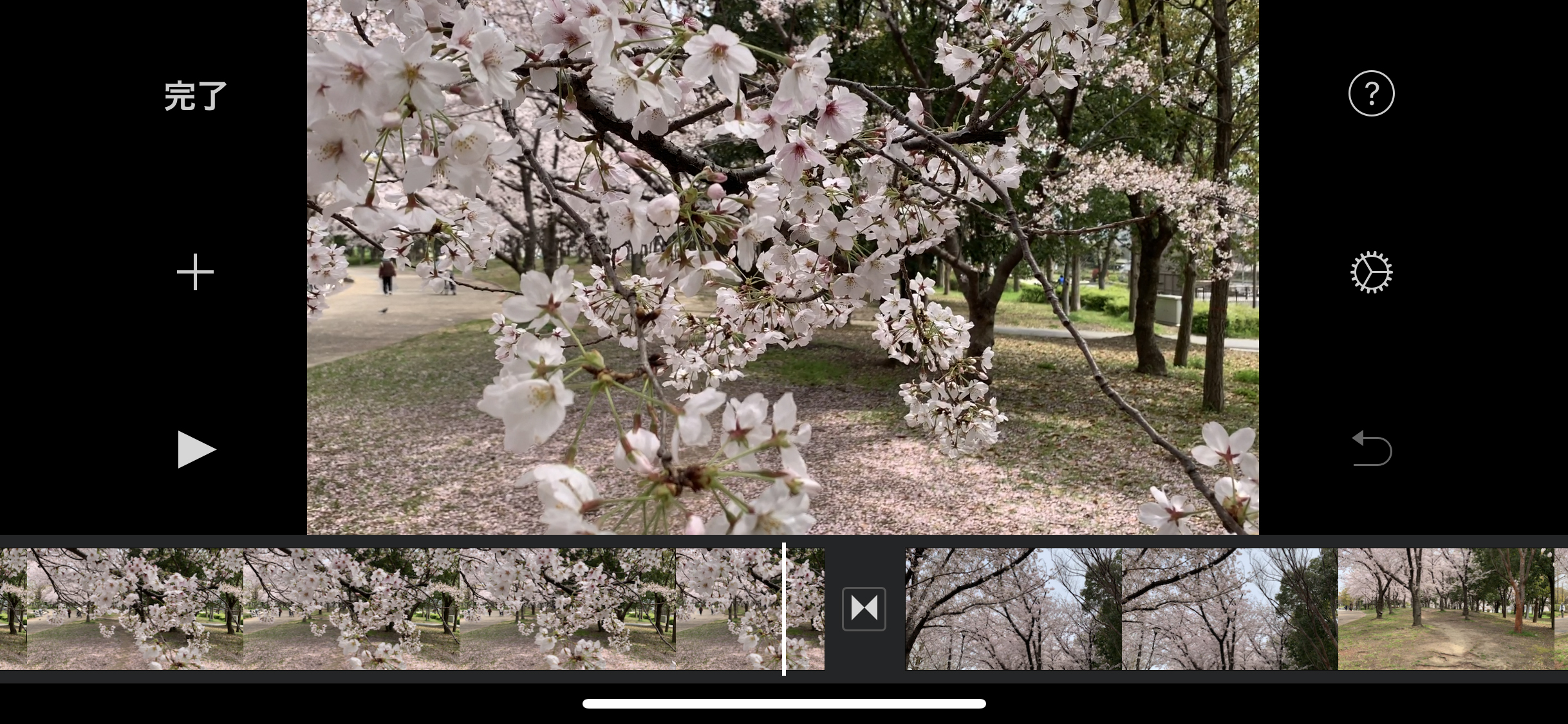
上の大きな画面が編集してる結果を表示する画面で、下のサムネイルがいっぱい並んでいるところが動画を並べているラインになります。
これをタイムラインと言います。
三角が二つ並んでいるところが、動画と動画のつなぎ目で初期設定ではディゾルブといってゆっくりフェードする切り替わりになっています。
iMovieの使い方【編集】
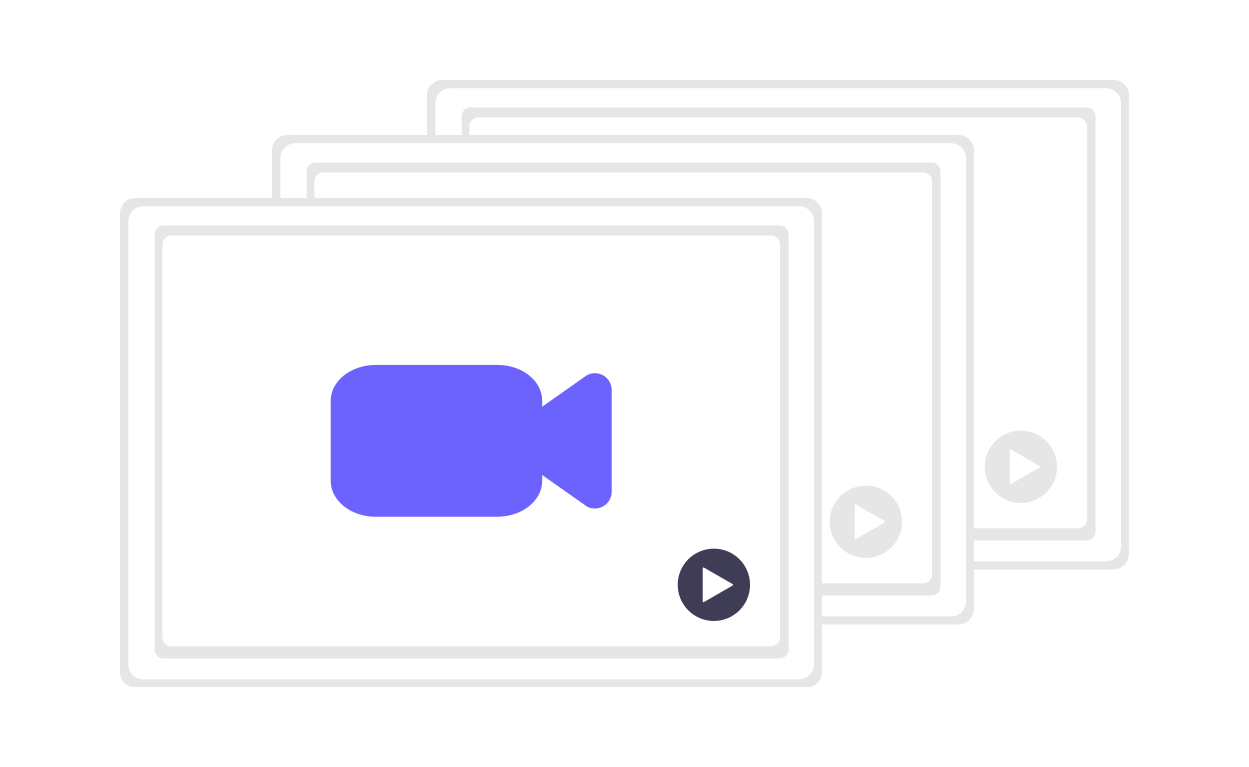
では実施に編集作業をしていきましょう。
カット編集
まずは各動画の使いたい部分を決めていきます。
タイムラインに並んでいる動画の一番最初の動画にいき、再生ボタンをタップしその動画クリップのはじめとして使いたい部分で止めてタイムラインの動画をタップします。
すると下から選択が出てくるので【分割】をタップします。
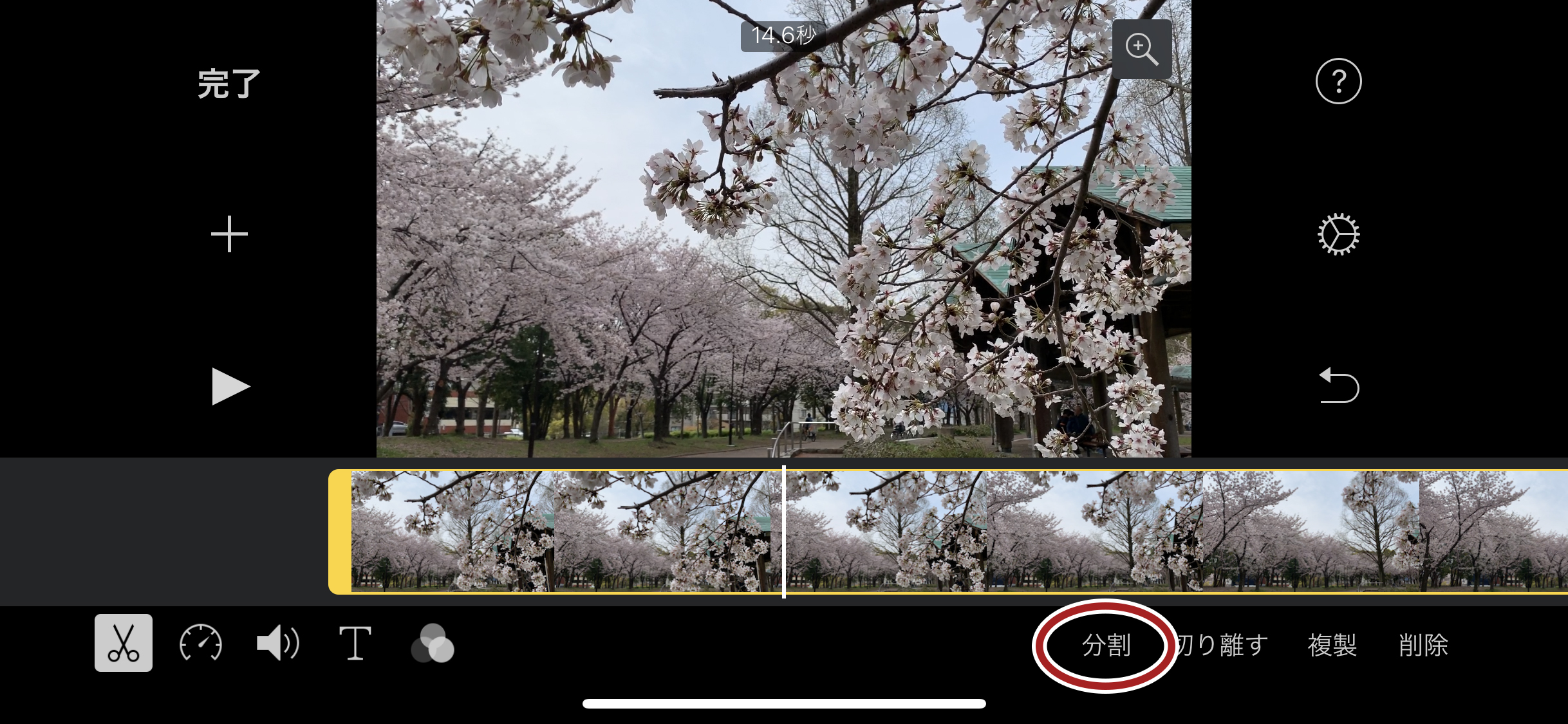
タップすると、その場所で動画が分割されますのでいらない方、今回だと左側をタップして【削除】します。
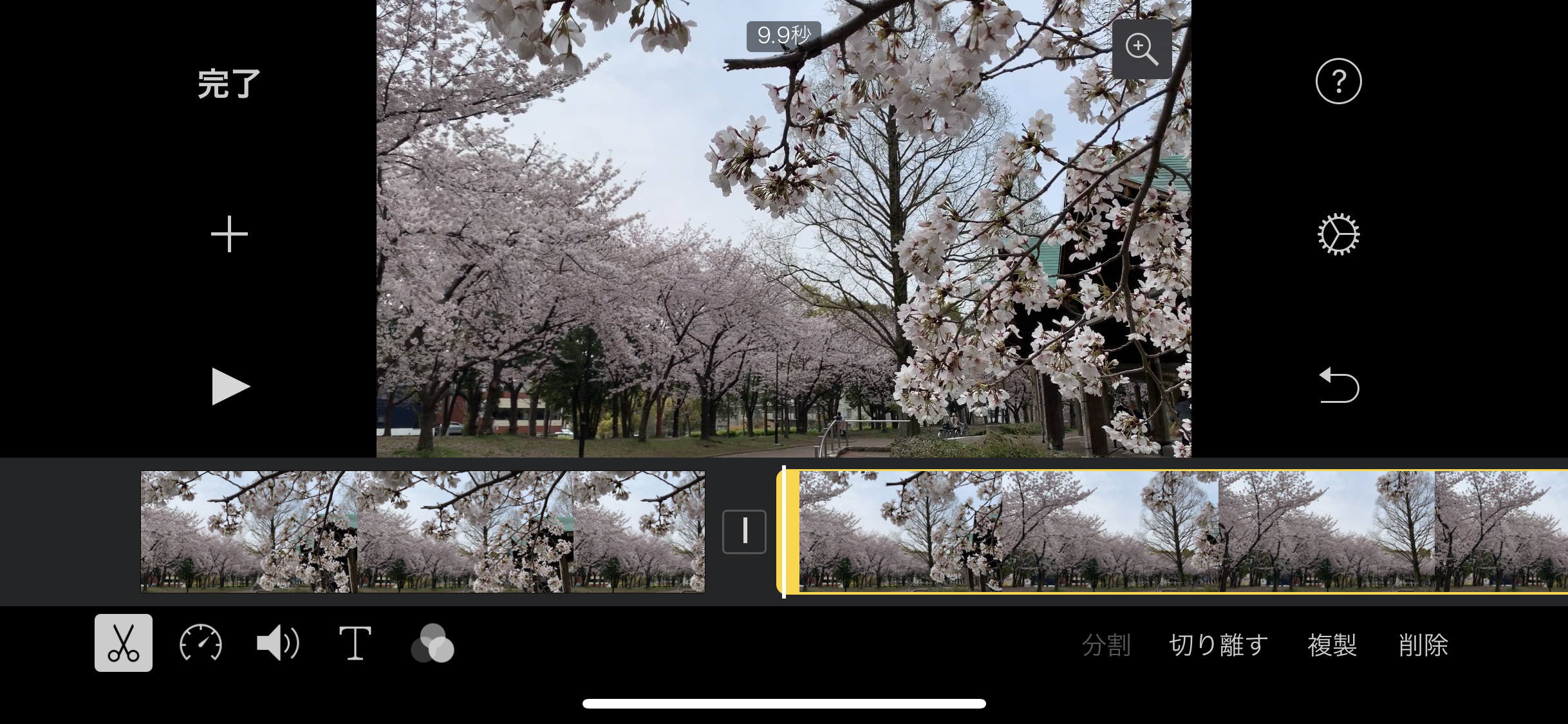
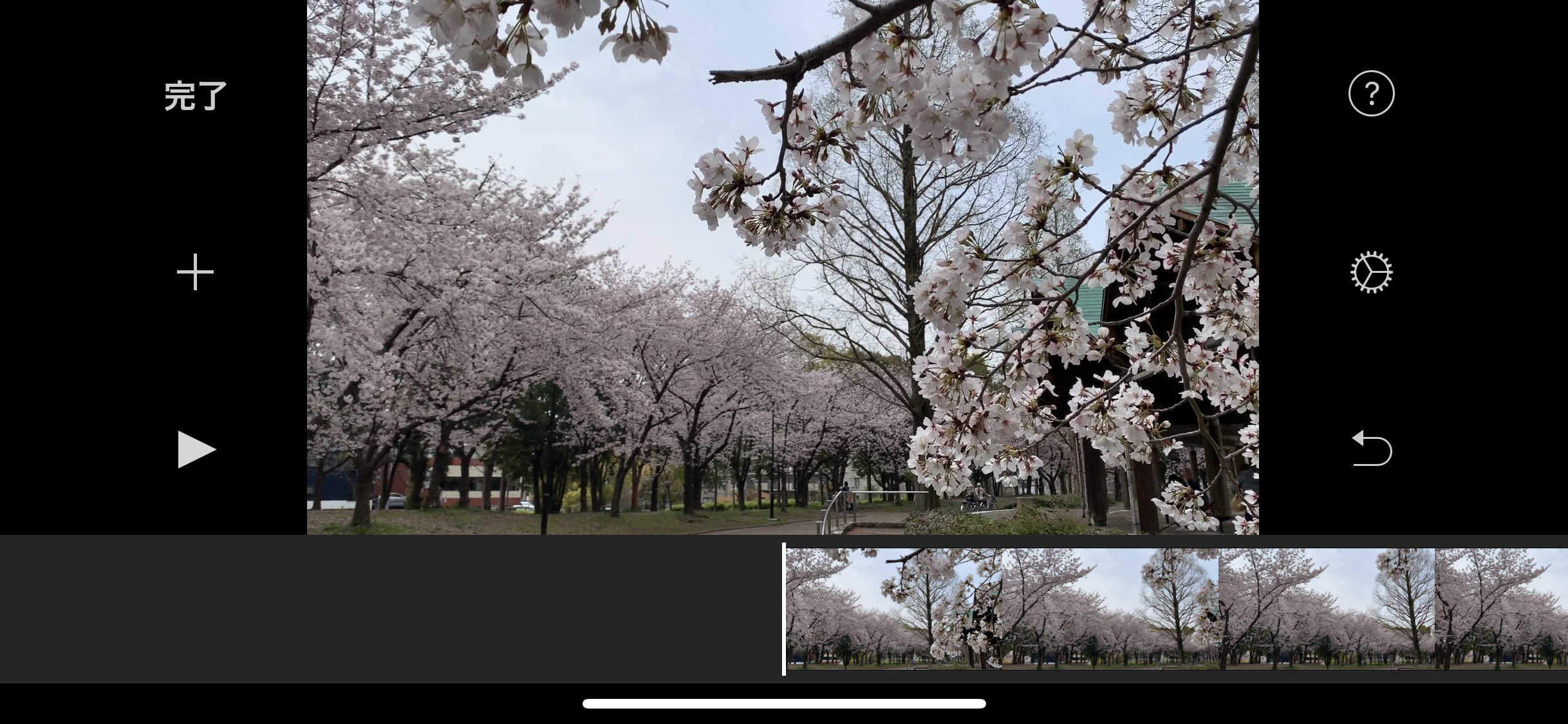
同じ方法で次は、はじめを決めた動画クリップの最後を決めていきます。
その動画の最後の部分までタイムラインを持っていき、動画クリップをタップして【分割】します。

で今度は後ろの方がいらない部分なので、タップして【削除】します。

各動画クリップでこれを繰り返して使い多部分だけをタイムラインに並べた状態にしていきます。
動画クリップの入れ替え
使いたい部分が全て決まれば、次は動画の順番を決めていきます。
「この動画クリップ最初に持ってきたいな」とか決まれば、そのクリップを長押しタップしてドラッグします。

これで各クリップの順番を自由に入れ替えることができます。
入れ替えたら、再生を繰り返して自分の納得いく順番に作り上げてください。
動画と動画の間は、つなぎ目にあるマークをタップすれば変えられます。
初期設定のディゾルブ(ゆっくりフェードする形)や直接切り替わるのやスライドなども選べ、切り替わるスピードも選べます。
テロップをのせる
テロップをのせるには、のせたい動画クリップをタップして出てくる【T】をタップします。
するとテロップの入る動きを選べるので、イメージに近いのを選びます。
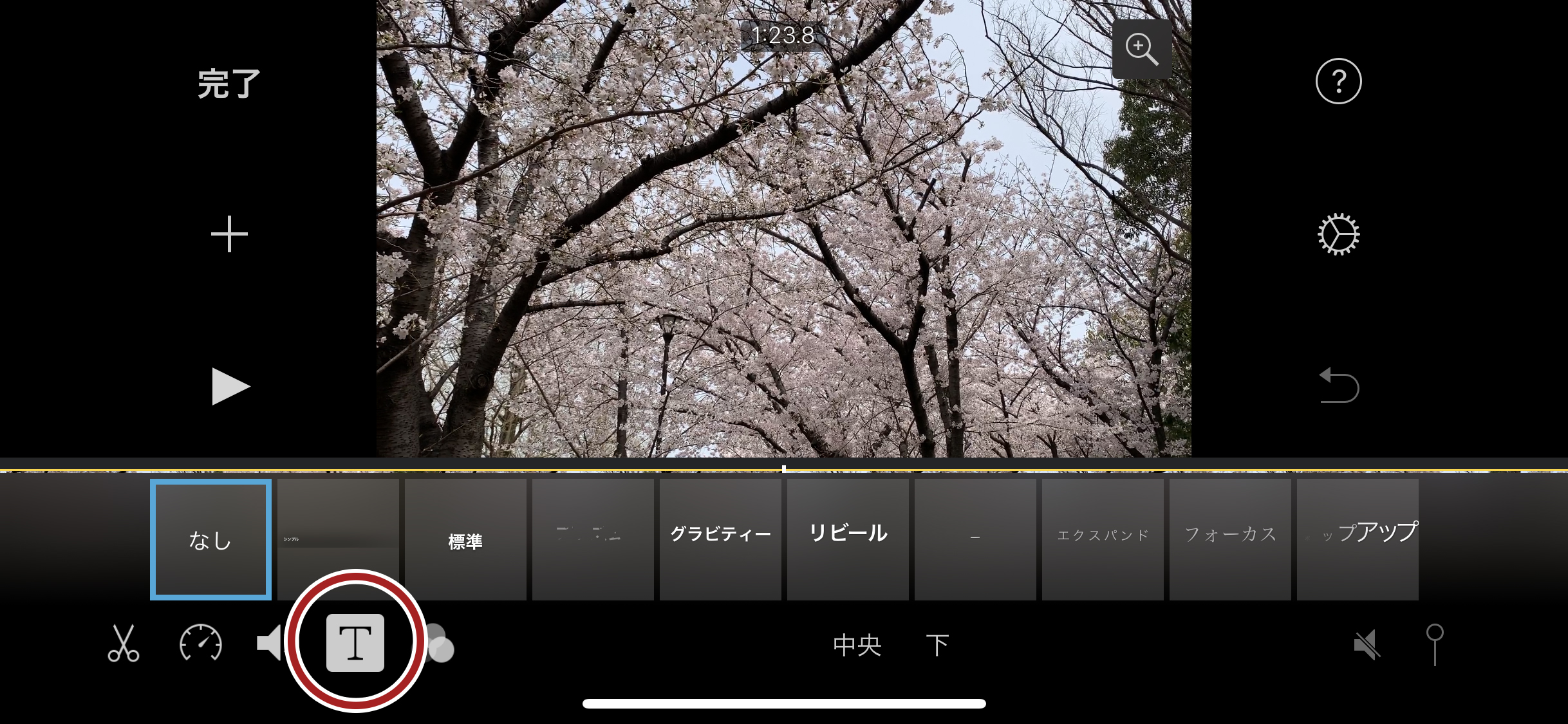
そして【タイトルを入力】をタップすれば、好きな文字を入れられます。
入れる場所も【中央】か【下】かは選べますが、細かな場所指定まではできません・・
(ここだけが唯一残念な点・・・)
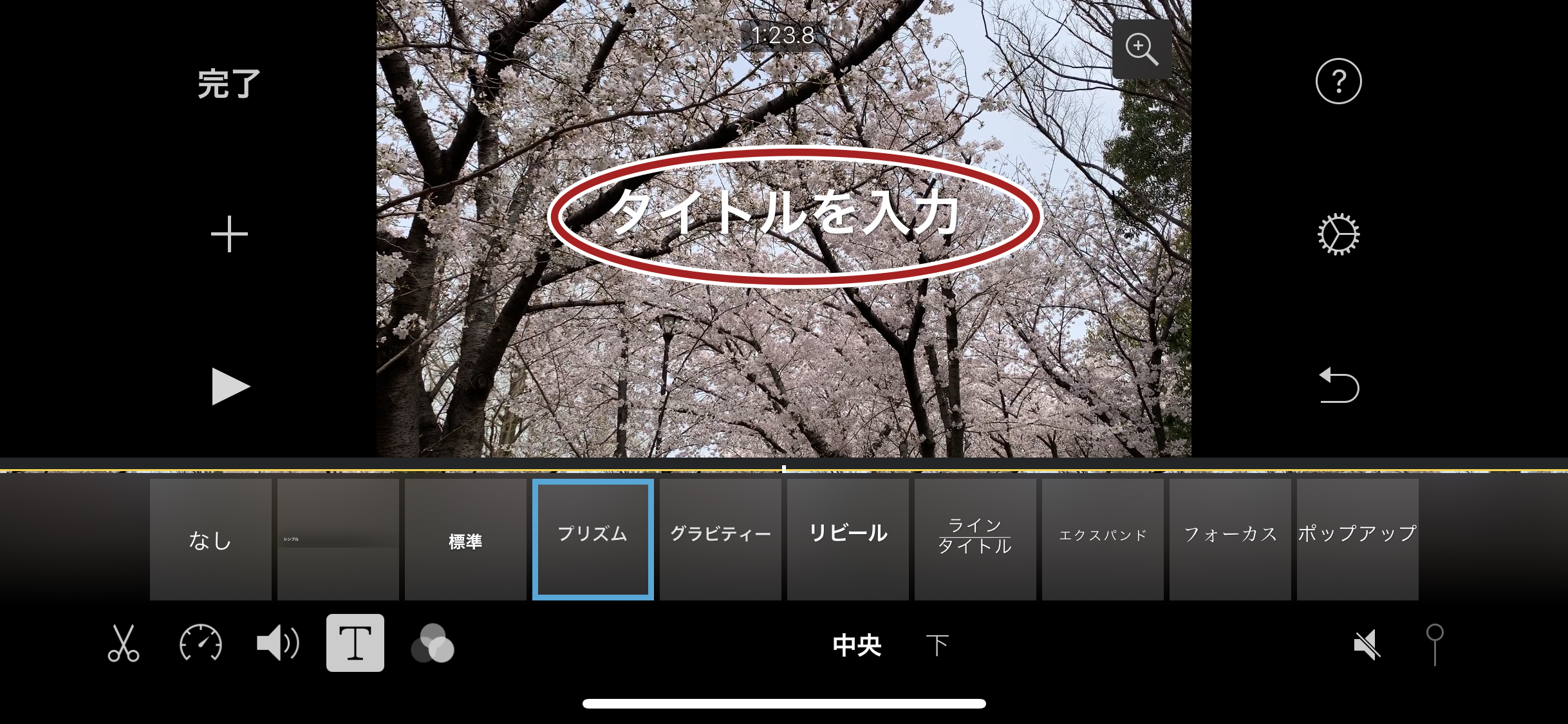
音楽をのせる
iMovieはもちろん音楽をのせることもできます。
自分で楽しむ分には、Jpopとか好きな曲を入れることもできるのですがYouTubeにアップする前提なら著作権が引っかかるのでメジャー曲は使えません。
そこで使用するのがiMovieに元から入っている楽曲。
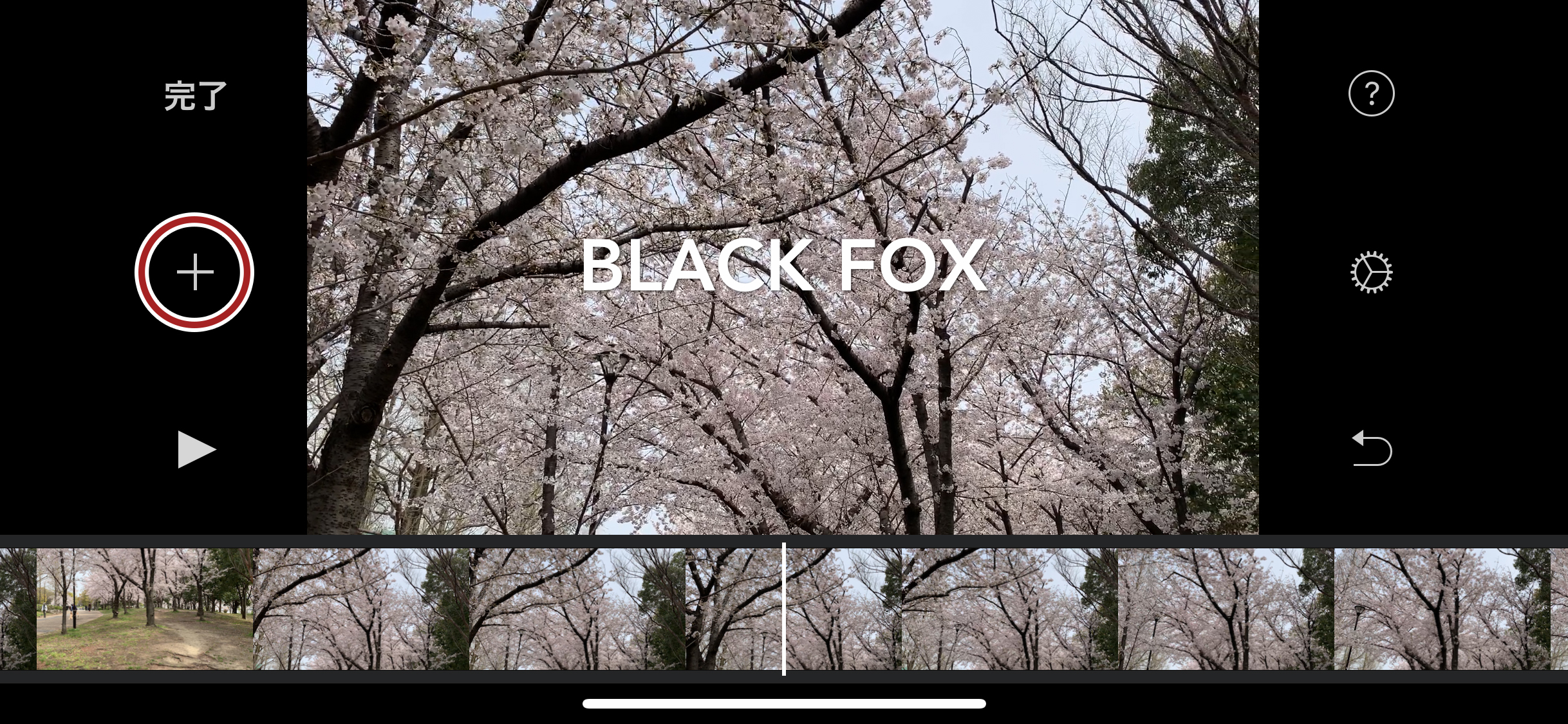

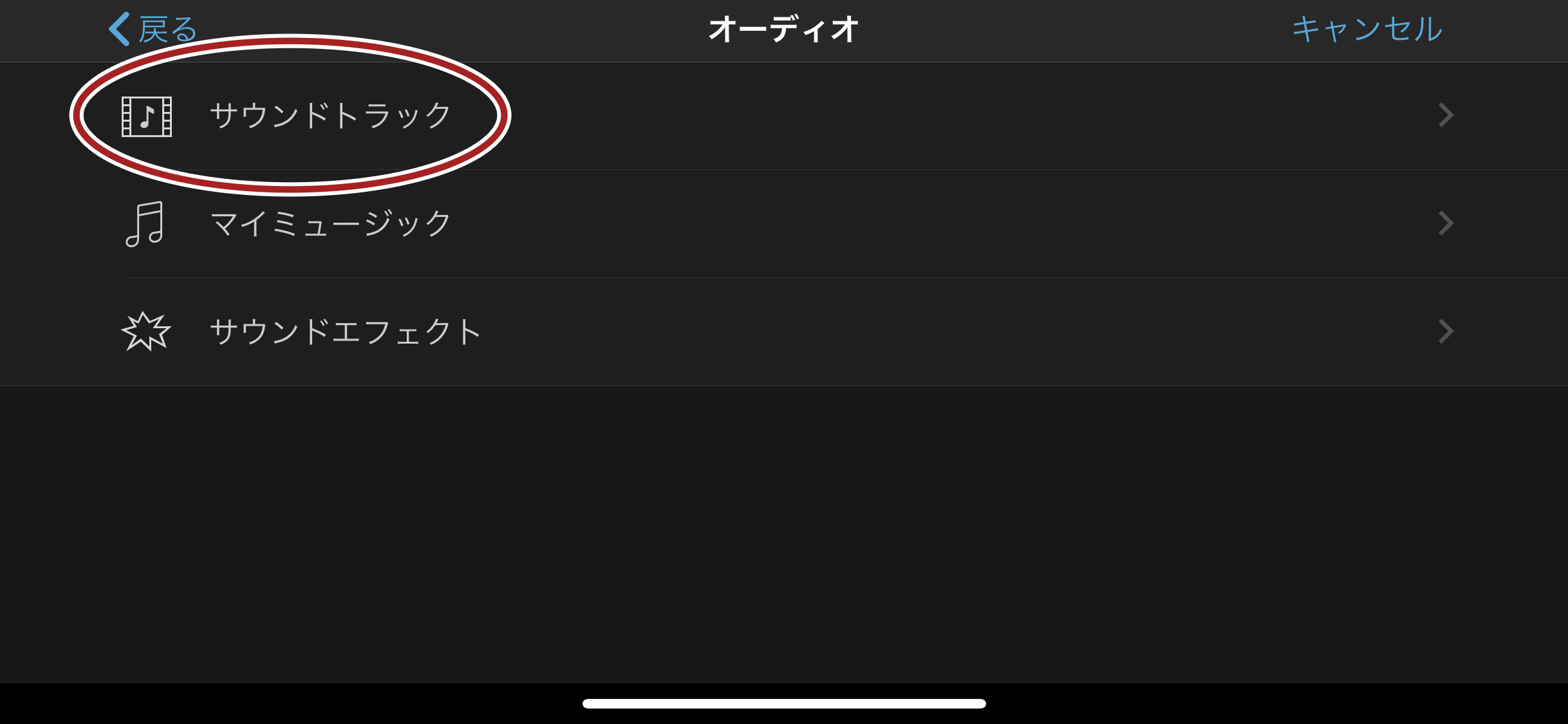
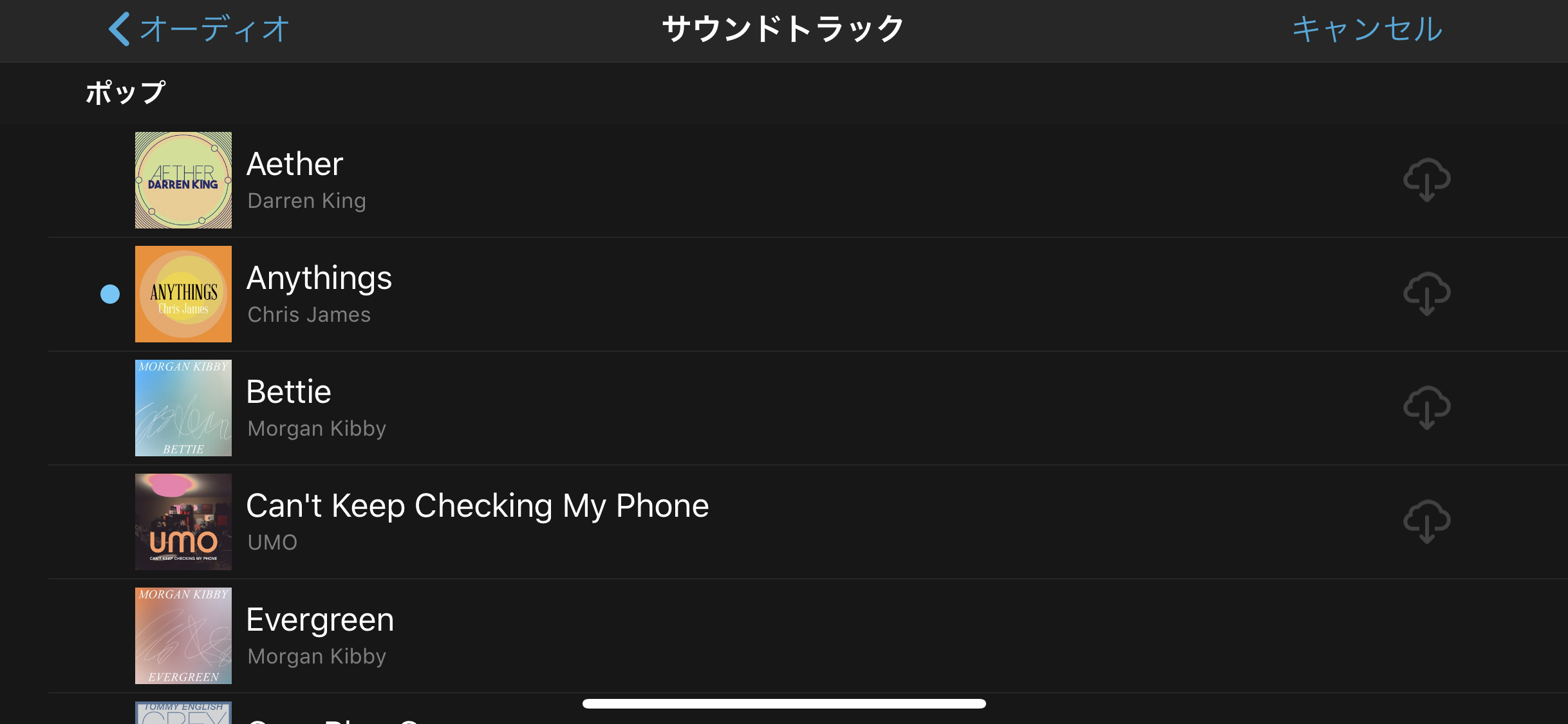
色々なジャンルのものが用意されているので好みのものが見つかるはず。
SNSなどへアップする前提で用意されているので著作権も問題ありません。
気に入った曲の【+】をタップするとタイムラインに音楽が乗ります。
あとは再生しながらタイミングなどを見ていって仕上げていきます。
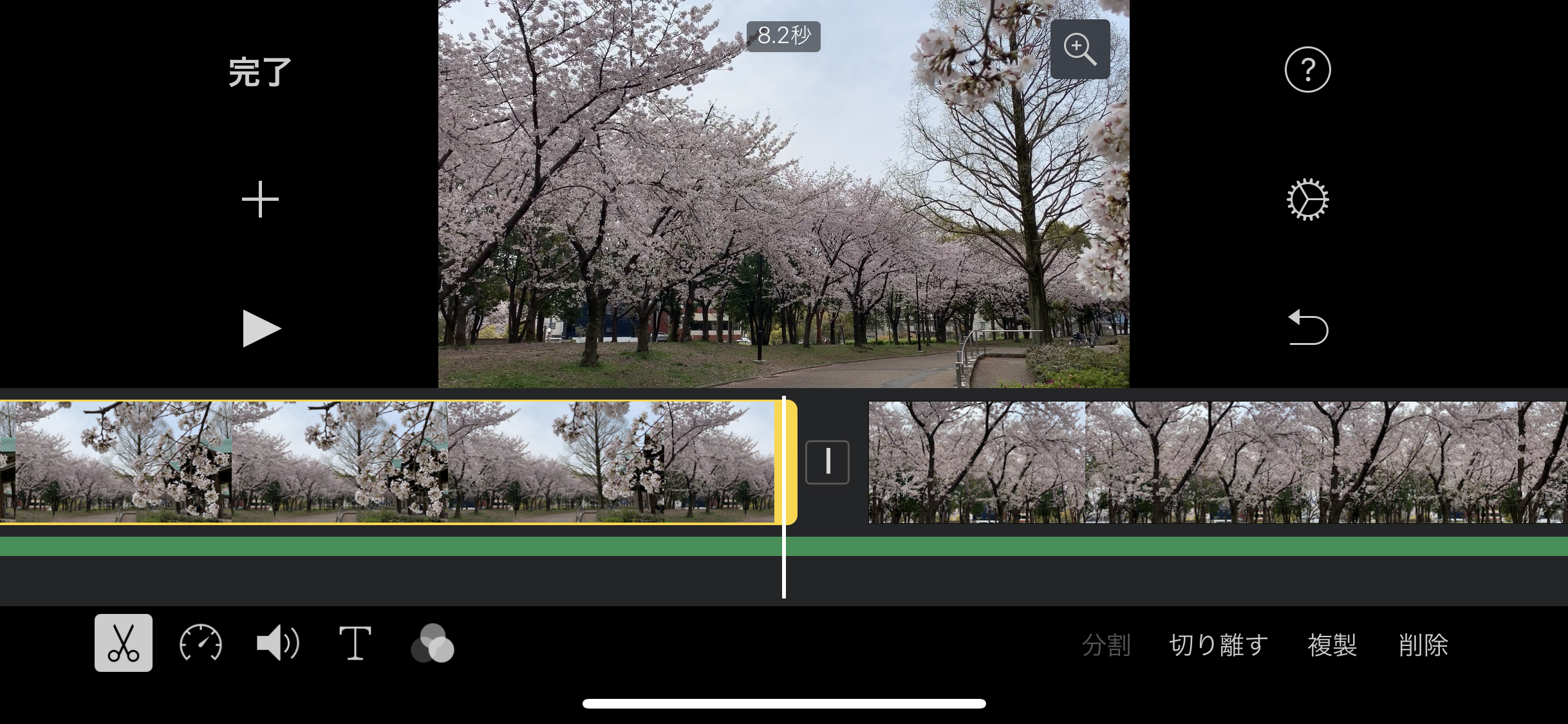
ちなみに動画の音声がいらなければ、動画クリップを選んだ状態で【切り離す】ををタップすれば動画クリップの動画と音声を分離できて音だけ消すことができます。

仕上げ
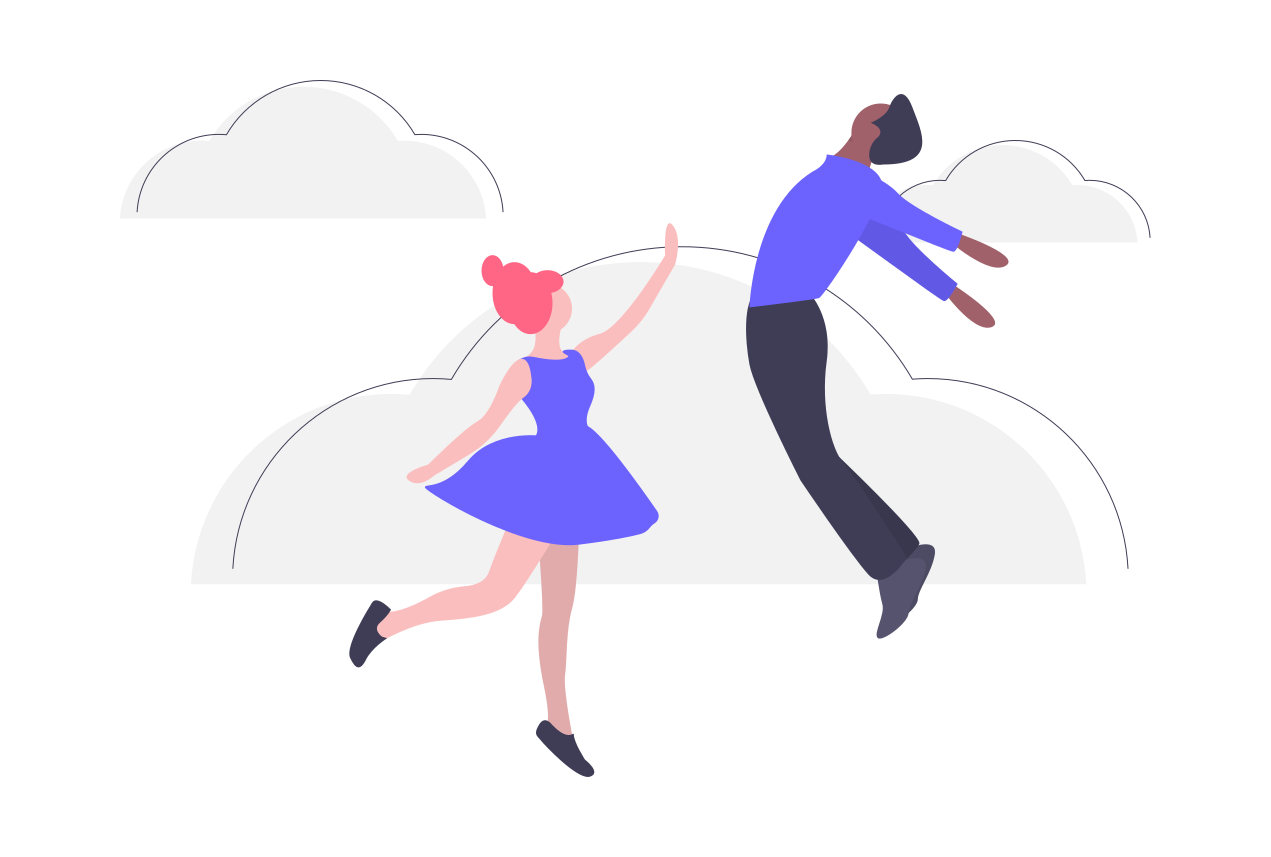
さぁ動画が完成したら、いよいよ完成作品を書き出しましょう。
編集画面で【完了】をタップして、書き出しマークをタップします。
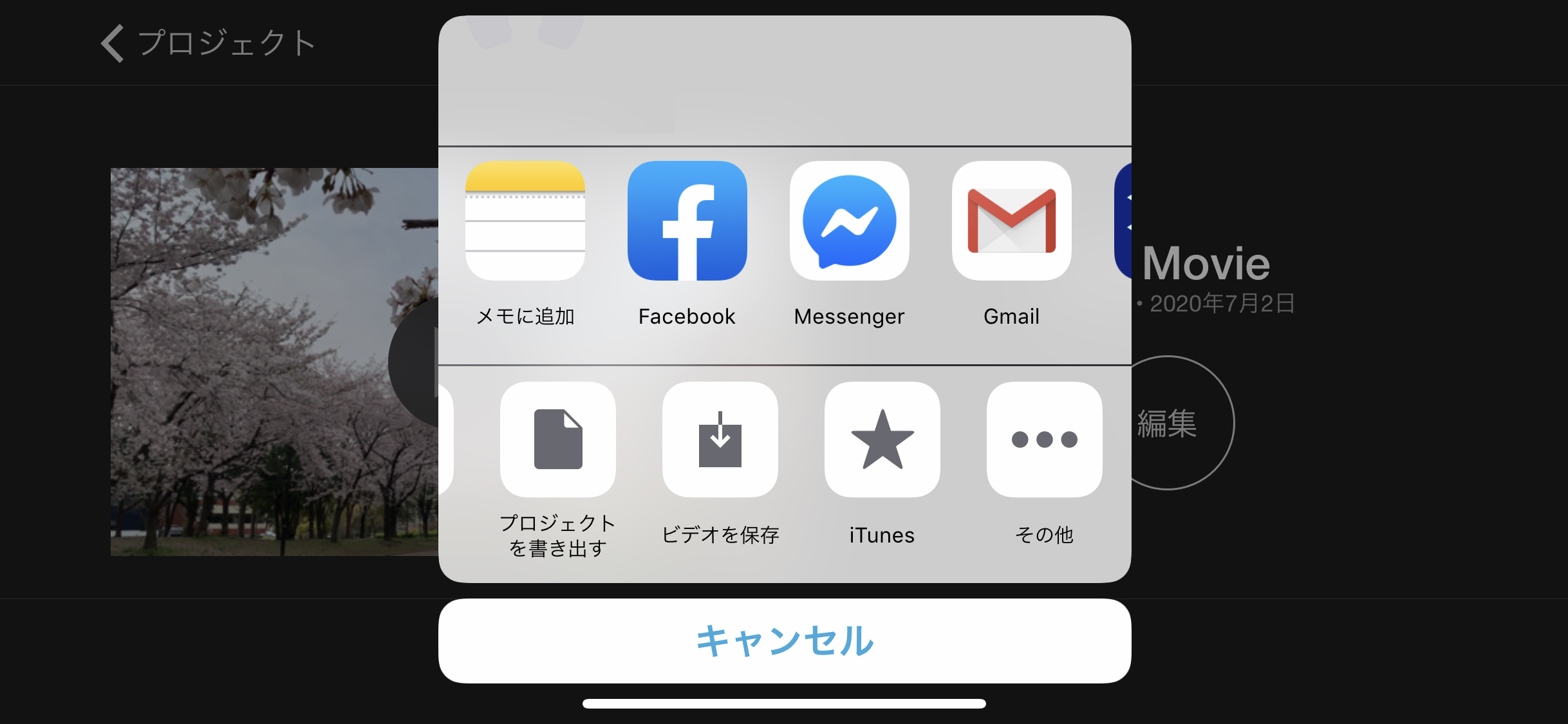
【ビデオを保存】を選んで、動画のサイズを指定すればiPhoneの【写真】の中に編集した動画ファイルが書き出されています。
まとめ
意外と簡単で、しっかり編集できるiPhoneのiMovie。
とりあえずこれで一本動画をつくってみて、機能が足らないとかもっとこんなのしたいとか発見があれば機能満載のPC用の編集ソフト導入するなどを選択すればいいと思います。
とりあえず投資0円のiPhoneで動画つくりにチャレンジしてから本格的に始めてみるのがおすすめです。